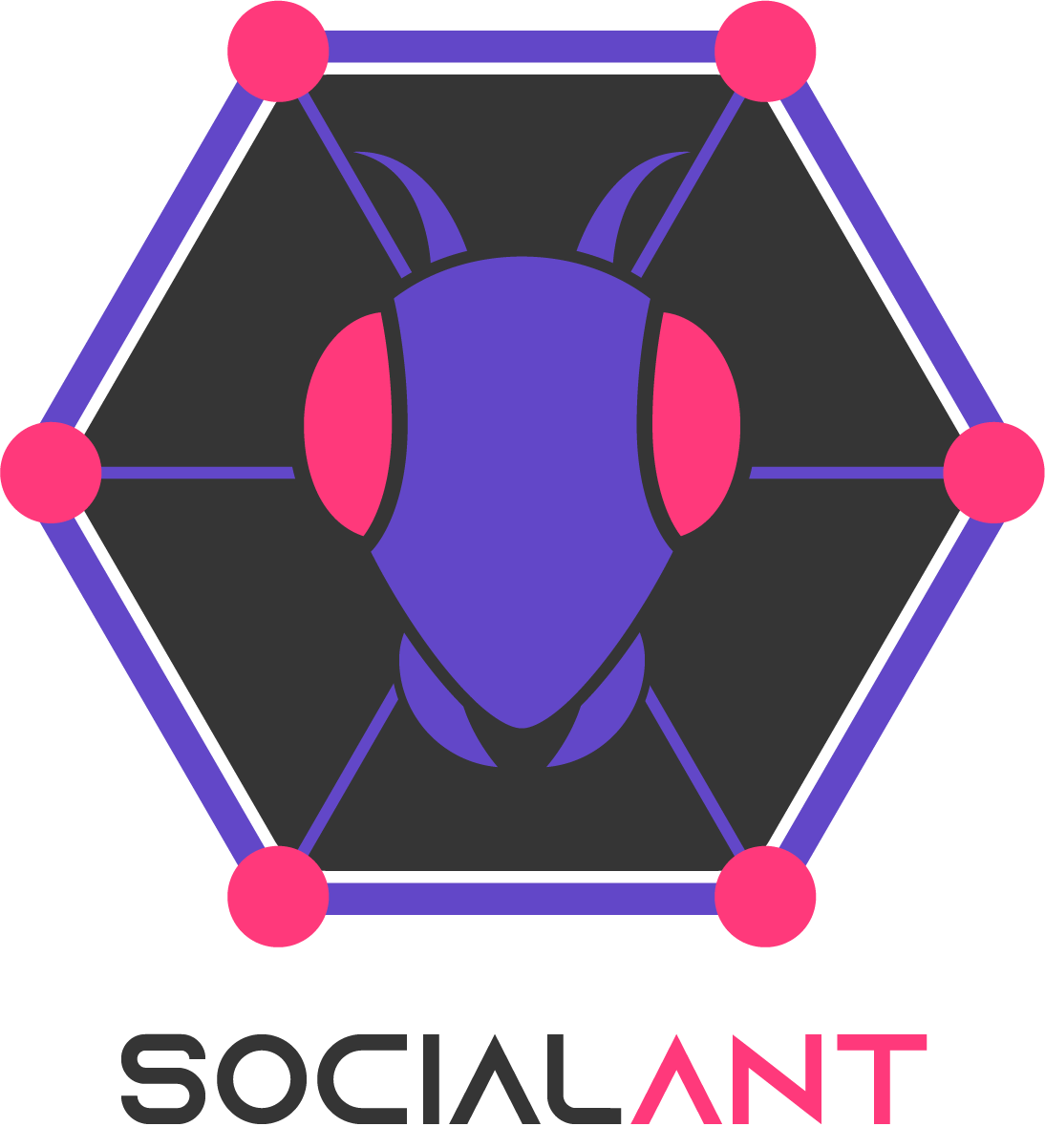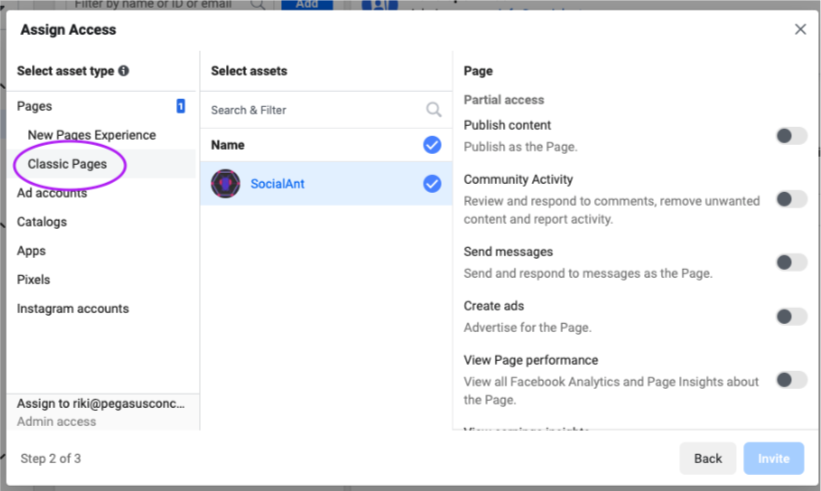Facebook How-To: Adding Users to Your Facebook Business Account
As a digital marketing and social media marketing agency, we’ve done extensive work using our clients’ Facebook Business pages and accounts. Although we’ve had years of experience using these platforms, it seems they find ways to complicate their interface even more than it already was before.
One of the services we do for our clients is manage their social media accounts and drive traffic to their profile and website through Facebook and Instagram ads. To do so, admin access to their Meta Business Suite to use their Ads Manager is required but the setup can be excruciatingly difficult to navigate on your own.
If you’re a business owner looking to add a social media or advertising manager to create your ads on Facebook and Instagram, we’ve saved you the headache of figuring it out on your own by creating this How-To Guide on adding new people that can manage your Facebook/Meta Business Account and Ads Manager.
Firstly, giving admin access to your Facebook Business Page is different from giving admin access to your Facebook/Meta Business Suite account. By giving admin access to your Business Suite account through the Meta Business Suite, a user can be added as a Facebook Business Page Admin AND utilize all the tools provided like the Ads Manager.
For example, if you want to add an advertiser or social media manager that can create ads on Facebook and Instagram, they can do so through the Ads Manager in your Meta Business Suite. While you can boost posts directly on Facebook Pages and Instagram, they come with limitations. The Ads Manager allows you to create detailed advertisements with all of the capabilities that Meta has to offer in ads.
Before you give access to someone, ensure that the person or people who you would like to manage your Business Account has their own Facebook profiles. Have their emails that are attached to their Facebook profile(s) nearby so you can send invites.
Let’s begin
In this example, we’ll use our Facebook Business Page “SocialAnt”.
Login into your Facebook.
On the left-side menu, look for the tab that says “Meta Business Suite”
Once you’re in the Meta Business Suite, make sure that you’re in the correct Business Account.
4. At the bottom of that same menu bar, go to “Settings” with the gear icon.
5. From here, go to the “People” tab and click on “Add People”.
6. A pop-up window will appear titled “Invite People” with a text box for you to enter email addresses. Type in the emails attached to the personal Facebook profiles of the person or people you’d like to add to manage your Ads Manager.
a. You can add multiple emails by hitting “enter” after typing in their emails.
b. If you’d like to give Admin Access to your Business Account, you can flip the “Admin Access” button on. However, you don’t need to do this to have access to your Ads Manager.
7. You’ll be taken to the next page titled “Assign Access”. Under pages, be sure to choose “Classic Pages” to find your Business Account and select it.
8. Once you’ve selected your Business Account or “Asset”, choose which areas you’d like to give access to - in the case of adding an advertiser, you’d definitely want to switch on the button for “Create Ads” and “View Page Performance”. The rest is suggested.
a. You can also choose to give them full control by switching on “Manage Page” under “Full Control”.
9. After you’ve selected the necessary access options, you can click Send Invitation and an email will be sent to your invitees. Be sure to let them know that this email might end up in their spam folder.
10. If they don’t receive the email, you can always resend it.
And there you have it. You now know how to give people access to your Business Account!
Did you find this helpful? Let us know by leaving a comment! Feel free to leave any questions you’d like us to help you with in future blogs as well.
If you’re looking for your own team of social media managers and digital marketers, we’re a one-stop shop to help grow your business online! Let us know how we can help you with a free consultation!